How to customize ‘Google my business’
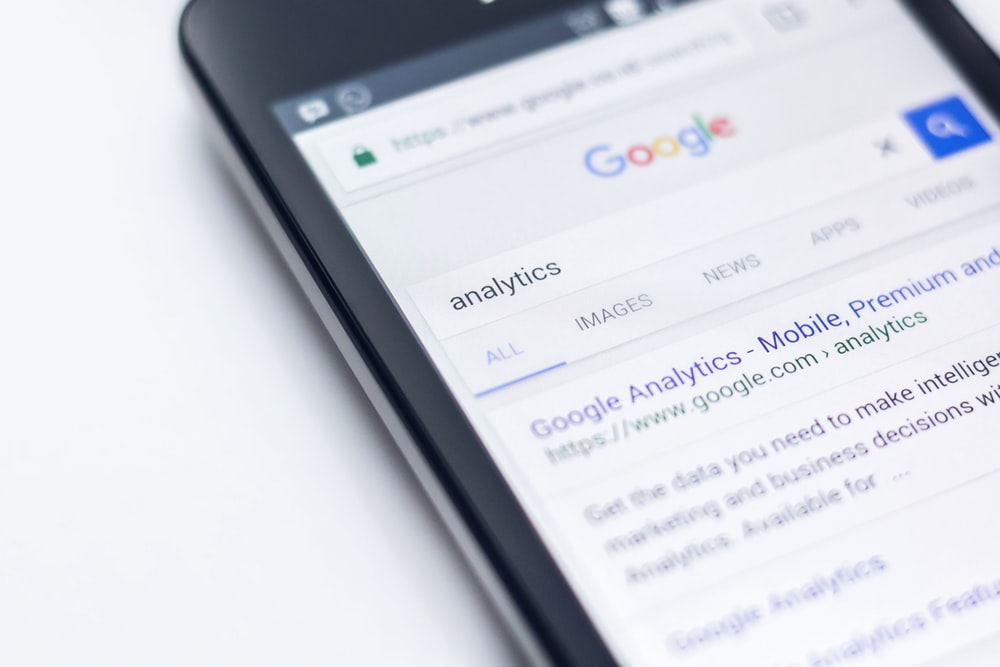
You know what is Google My Business from our previous article ссылка Now let’s see how to make it even more easy and useful.
Registration
To register your own company, create a Google account (or you can use the current one) with which you will manage your company data. After that go to Google My Business and click “Get Started”:
- go to google my business and click start
- Then select “Add company” if it is not already in Maps:
- add a company if it is not already in the maps
Next, you should indicate basic information about yourself:
- name;
- type of activity (choose the option that describes your activity as accurately as possible);
- if you have an offline representative office – an office, store or another place that your customers can visit, – indicate its address and put a mark on the map;
- indicate in which region you provide services (service area) if you deliver goods or do field services;
- specify contact information: phone number and website URL (if there is no website, you can create it for free in the service using the information provided, or select the item “I do not need a website”;
- confirm that you want to receive news and service recommendations for your page (this may be useful);
- Click “Finish”, and you can proceed to the confirmation of company data.
It is very important to describe as accurately as possible the type of activity of your company. This will determine what queries users can use to see you.
Confirmation of company data
Immediately after registration, your account will have an unconfirmed status. If you are interested in the possibilities of GMB, then most likely your company has an offline representative office. Therefore, we will consider the simplest way of verification for this type of company – using a letter sent by mail. The letter will contain a five-digit verification code.
Before sending a request for a letter with a confirmation code, carefully double-check all the entered information about the company (address, field of activity, etc.). The waiting time for a letter, as a rule, does not exceed 10 days. If during this time you have not received anything, you can request a re-shipment. But you should not do this before the expiration date, as you can only slow down the whole process.
After you received the code, open your GMB account and click “Check”. Then just enter the code from the letter and click “Send”.
Filling the cards of the company and branches
The next step is to make the company card more informative and useful for your potential customers. This determines its rating in search results, the number of views, and transitions to the site. Where do you start?
Go to the service dashboard and select your account. After that, go to the “Information” section. It is necessary to describe the features of the company in as much detail as possible:
- indicate the work schedule;
- add a logo;
- post photos and videos of your office, workflow;
- up-to-date contact information;
- the date of the company foundation;
- attributes (e.g. free WiFi, parking availability, payment methods available, handicapped service, etc.).
A big bonus to the company’s rating will be the placement of a 3D panorama of the area around the office.
If the company has several branches, there is no need to create a separate card for each. It is enough to use bulk loading of addresses. Once you have verified that you are the owner of the company, all branches associated with it will also be verified. You assign your own code to each branch, which you need to come up with yourself. Most often, the name of the company and the serial number are used.
It is also important to separately fill in the cards for each branch. This will allow you to significantly increase your own visibility and recognition among Internet users in the regions in which you operate.
Access for other users
To make changes, you do not have to go to the exact Google account from which the card was created. You can expand access for other users and choose their level of authority:
- Manager – it is possible to publish photos and respond to reviews and questions on behalf of the company, but no rights to edit the data.
- Administrator – more advanced access with the ability to edit information about the company, as well as access to statistics.
- Owner – full access to data management inside the card. The owner can also control the access level of other users.
To provide a user with access, go to the “Users” item in your account. Select your access level and enter your email address. It will receive an invitation letter and a confirmation link.